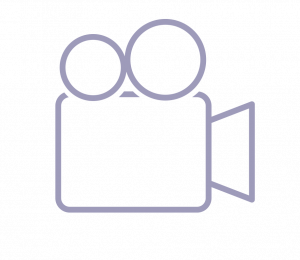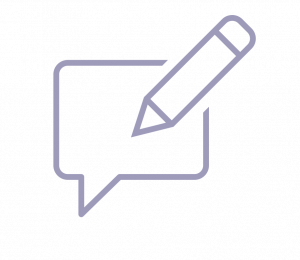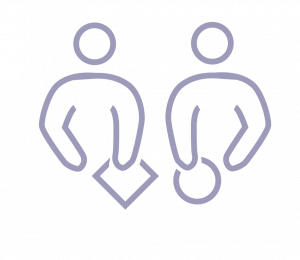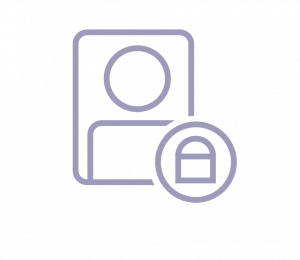Zoom is a video conferencing tool available to York University Faculty. Faculty can get a standard account at York Universit by contacting askit@yorku.ca
Information and resources about Zoom are available here: https://yorku.zoom.us/
- Start an instant zoom meeting and share my screen: https://www.youtube.com/watch?list=PLKpRxBfeD1kEM_I1lId3N_Xl77fKDzSXe&time_continue=11&v=-KnaWV_FT8I
- OR join a zoom meeting: https://www.youtube.com/watch?time_continue=5&v=vFhAEoCF7jg
- OR schedule a meeting: https://www.youtube.com/watch?time_continue=5&v=vFhAEoCF7jg
- Configure audio and video: https://www.youtube.com/watch?time_continue=6&v=HqncX7RE0wM
- Record a conference call: See “Screen Recording” FAQ